Merakit komputer merupakan sesuatu yang menyenangkan bagi yang suka
dengan perakitan komputer. Sebelum mulai merakit komputer, maka
persiapkan dulu komponen-komponennya, seperti casing (termasuk catu daya),
motherboard, processor, heatsink dan kipasnya, memory, kartu grafis (VGA/AGP),
harddisk, CDROM / DVDROM, floppy disk drive, monitor, speaker, keyboard dan
mouse. Selain komponen di atas, persiapkan juga CD driver dan CD sistem operasi
serta software yang diperlukan. Persiapkan pula berbagai alat tangan seperti obeng,
tang dan pinset. Langkah-langkah untuk merakit PC secara umum adalah seperti
berikut ini.
1. Menyiapkan dan Mengamati Motherboard.
a. Siapkan Motherboardnya dan amati bagian-bagiannya dengan seksama.
Apabila perlu tulislah posisi komponen yang ada padanya agar lebih paham.
b. Setelah itu buka pengunci socket processor.
2. Ambil Processor.
a. Perhatikan bahwa processor mempunyai tanda pada salah satu sudutnya,
dalam hal ini biasanya ditandai dengan lekukan, lubang atau anak panah.
b. Cocokan tanda tersebut dengan tanda yang ada pada socket processor.
c. Jika saudara melakukan hal tersebut di atas dengan tepat, maka processor
akan dapat dimasukkan ke socketnya dengan baik dan benar.
d. Kunci kembali socket tersebut, dengan cara menekan tuas kebawah dan
mengaitkan pada pengunci yang ada.
3. Memasang Heatsink dan Kipas Pendingin.
a. Heatsink dan kipas angin biasanya sudah dirangkai menjadi satu, sehingga kita
hanya tinggal memasangnya dan untuk memasangnya sangatlah mudah.
b. Sebelum memasang, perhatikan posisi kabel daya untuk kipas dengan lokasi
connector dayanya. Cari jarak terpendek agar kabel daya itu tidak
bersinggungan dengan kipas.
c. Dalam contoh heatsink Pentium 4 kali ini bentuk pendinginnya adalah bulat dan
terdapat 4 buah pengunci pada 4 titik disekeliling pendingin.
d. Pasanglah heatsink tersebut dengan cara meletakkannya tepat di atas
processor dan sesuikan dudukan pendingin pada motherboard yang ada.
e. Kunci 4 titik pada pendingin tersebut dengan cara tekan dan putar searah
dengan jarum jam menggunakan obeng plus (+).
4. Memasang Memory
a. Untuk memasang memory, maka bukalah pengunci slot memory di kedua
sisinya pada motherboard.
b. Perhatihkan bahwa setiap keping memori memiliki celah pada sisi bawahnya.
Pada praktek kali ini kita menggunakan double data rate random access
memory (DDRAM). Ada jenis RAM yang lain, tetapi saat ini susah ditemukan
di pasaran dalam keadaan baru yang disebut dengan syncronous dynamic
random access memory (SDRAM).
c. Cocokkan celah ini dengan slot memori. Jika saudara memaksakan memasang
memory dengan arah yang salah, maka dapat merusakkan memory atau
bahkan motherboardnya.
d. Tekan keping memori pada kedua sisinya sehingga terdengar bunyi “klik”, dan
penguncinya akan menutup dengan sendirinya.
5. Menyiapkan Casing.
a. Siapkan casing yang akan digunakan.
b. Letakkan di atas meja atau tempat lain yang dianggap aman.
c. Lepas sekrup yang ada pada bagian belakang, kemudian buka panel
sampingnya dengan hati-hati, seperti pada gambar berikut ini.
d. Cocokkan posisi motherboard dengan dudukan yang ada pada casing.
e. Pastikan kaki-kaki tersebut akan mendukung motherboard saudara di bagian
yang membutuhkan tekanan kuat, seperti socket processor atau slot memory.
Jangan lupa setiap dudukan motherboard yang ada lubang bautnya harus
dikasih sekrup/baut, agar kedudukannya kuat (tidak goyah).
6. Memasang Motherboard.
a. Siapkan sekrup-sekrup yang digunakan dan obeng, kemudian pasang
motherboard saudara dengan benar pada dudukan yang tersedia.
b. Kuatkan (putar searah dengan jarum jam) semua sekrup yang digunakan untuk
motherboard tersebut dengan baik dan benar.
7. Menyiapkan Harddisk
a. Ambil harddisk saudara, dan perhatikan bagian jumpernya. Pada jumper akan
terdapat pilihan Master, Slave atau Cable Select. Informasi ini dapat ditemukan
pada permukaan harddisk.
b. Pasang jumper pada posisi sesuai dengan yang diinginkan. Jika perlu siapkan
pinset untuk mencabut dan memasang jumper pada harddisk.
8. Memasang Harddisk ke Casing.
a. Beberapa casing manggunakan sistem bracket yang dapat dilepas untuk
memudahkan dalam pemasangan harddisk dan floppy drive.
b. Pilihlah sekrup yang sesuai, jangan sampai terlalu besar atau terlalu panjang,
kemudian pasang sekrup tersebut pada dudukan harddisk dengan baik dan
benar.
9. Menghubungkan Harddisk ke Motherboard.
a. Perhatikan bahwa terdapat dua tipe kabel data IDE, yaitu 40-wire dan 34-wire.
Kabel 40-wire digunakan untuk harddisk, dan kabel 34-wire digunakan untuk
flopy disk drive (FDD).
b. Pemasangan kabel data ini tidak boleh terbalik. Pada salah satu sisi biasanya
terdapat kabel dengan warna merah yang menandakan pin nomor 1.
c. Posisi ini juga ditandai di harddisk. Normalnya posisi pin 1 pada harddisk
(kabel warna merah) berada tepat di sebelah connector daya (warna merah
pula).
10. Memasang Floppy Disk Drive (FDD).
a. Memasang Floppy drive, hampir sama dengan memasang harddisk, kecuali
untuk beberapa model casing yang memisahkan tempat floppy dan harddisk.
b. Beberapa tipe casing, kemungkinan perlu untuk membuka panel depannya
terlebih dahulu sebelum memasang floppy disk drive.
11. Menyiapkan CD / DVD Drive.
a. Seperti halnya harddisk, CD / DVD drive juga menggunakan jumper untuk
posisi Master dan Slave. Atur jumper tesebut pada posisi yang diinginkan.
b. Apabila hanya terdapat sebuah harddisk, maka jumper berada pada posisi
Master.
c. Seandainya terdapat 2 buah harddisk pada satu computer dan keduanya
diaktifkan, maka 1 harddisk dijadikan Master dan harddisk satunya harus diatur
pada posisi Slave.
12. Memasang CD / DVD drive.
a. Untuk memasang CD / DVD drive biasanya kita perlu melepas panel depan
casing terlebih dahulu, atau tergantung juga jenis dan model casing yang
digunakan.
b. Membuka penutup drive yang ada pada panel depan.
c. Pasanglah CD/DVD drive dengan benar, kemudian tutup kembali panel depan
(jika menggunakan panel depan).
13. Menghubungkan CD / DVD drive ke Motherboard.
a. Pemasangan kabel data IDE dari CD/DVD ke motherboard sama dengan
pemasangan harddisk.
b. Pasang connector CD / DVD, dan ujung satunya lagi ke motherboard, pada
connector yang bertuliskan CD.
c. Jangan lupa untuk selalu merapikan kabel-kabel tersebut agar tidak saling
terkait dan “semrawut”. Atur lintasan dan jalur kabel dengan rapi, jika perlu
ikatlah agar lebih rapi dan enak dipandang mata.
14. Menghubungkan Kabel Connector pada Motherboard.
a. Sekarang kita perlu menyambung kabel-kabel dari casing ke motherboard.
b. Kabel ini terdiri dari switch daya, indikator harddisk, indikator daya, tombol reset
dan speaker, seperti tampak pada gambar berikut ini.
c. Untuk casing yang menyediakan panel depan, misalnya universal serial bus
(USB), maka kabel-kabelnya juga harus dihubungkan ke motherboard agar
dapat berfungsi dengan normal.
15. Menghubungkan Kabel Daya.
a. Setelah semua terpasang, maka langkah selanjutnya adalah menghubungkan
kabel daya dari catu daya ke motherboard, harddisk, FDD dan CDROM.
b. Untuk motherboard Pentium 4, biasanya paling tidak ada 2 connector daya
yang harus dipasang, seperti gambar berikut ini.
c. Kemudian sambungkan juga kabel-kabel daya ke hardisk, floppy, dan CD/
DVD. Jika casing saudara menggunakan kipas pendingin, maka hubungkan ke
catu daya atau ke motherboard, sesuai dengan connector yang dimiliki.
16. Siapkan Komponen-Komponen Bagian Luar.
a. Jika komponen bagian dalam sudah beres, maka sekarang giliran komponenkomponen
bagian luar, seperti monitor, keyboard, mouse dan speaker.
b. Untuk komponen-komponen ini, kita tinggal menyambungkan kabel-kabelnya
saja pada terminal yang telah ditentukan, misalnya keyboard, mouse, speaker
dan lain-lainnya.
c. Jangan lupa untuk kabel-kabel daya, baik untuk bagian casing maupun
monitor.
17. Memeriksa Catu Daya.
a. Periksalah dengan seksama untuk catu daya yang digunakan. Tegangan
normalnya adalah 220 – 230 Volt. Apabila disediakan switch, maka pindahkan
switch ke sumber tegangan yang sesuai.
b. Beberapa power supply dilengkapi dengan pemindahan tegangan (switch)
antara 110 atau 220 Volt.
18. PC Saudara Sudah Siap.
a. Sekarang PC saudara sudah benar-benar siap, dan bisa di ON kan power
Supplynya. Jangan lupa sebelum mengONkan Power Supply tersebut untuk
selalu “berdo’a” terlebih dahulu.
b. Kalau belum mau ON periksa sekali lagi pengkabelan daya (sumber tegangan)
yang digunakan untuk mensupply perangkat computer tersebut.
19. Menginstall Operating Sistem dan Software-Software yang Diinginkan.
1. Karena install windows XP menggunakan CD installer, maka anda harus men – setting konfigurasi BIOS agar booting pertama / defaultnya adalah melalui CD – ROM. Setelah selesai, simpan dan exit.
2. Masukkan CD installer Windows XP ke dalam CD-ROM.
3. Setelah muncul perintah “Press Any Key to boot from CD …” di layar, Tekan sembarang tombol untuk memulai. Kemudian akan muncul ini.
4. Tunggu hingga muncul pesan “Welcome to Setup” kemudian ikuti pilihan menu selanjutnya.
5. Pilihlah install Windows XP dengan menekan Enter.
6. Lalu akan ada tampilan EULA ( End User Licence Agreement ), kemudian anda tekan F8 yang artinya Anda setuju. Bilamana anda tidak setuju, cukup tekan “ESC”.
7. Lalu anda akan di berikan suatu option. Dimana untuk membagi berapa Drive yang akan di bagi. Istilah untuk ini disebut “Partition”. Seperti halnya Drive C:, Drive D:, dsb. Oke … kita pilih Enter saja.

8. Setelah dienter, Anda harus memilih format jenis apa saja. Ada beberapa pilihan yakni FAT32 dan NTFS. Tetapi saya sarankan untuk mengambil option ini “
Format the partition using the NTFS file system“. Karena Windows XP memiliki perfomance yang bagus dengan jenis ini.
10. Setelah restart, akan muncul “Press Any Key to boot from CD …. “. Pesan saya, “JANGAN TEKAN TOMBOL APAPUN !!! “, atau anda akan kembali ke menu awal bila anda menekan sembarang tombol.
11. Tunggu lah hingga proses loading selesai, CD-installer bekerja kembali. Disaat ini, komputer mengambil data – data yang diperlukan dari CD ke harddisk.
12. Kemudian muncul menu “Regional and Language Setting“, pilih “Customize” dan pilihlah negara dan bahasa anda. Cukup disesuaikan dengan kebutuhan anda. Kemudian pilih OK dan Next.
13. Kembali anda di beri pertanyaan, yakni nama dan organisasi. Isilah sesuai data identitas diri anda kemudian pilih Next.
14. Nah disini lah yang terpenting, yakni anda akan diminta mengisi serial number Windows XP. Bila salah satu huruf atau angka, maka installasi selanjutnya tidak akan berjalan.
15. Kemudian ada menu “Computer Name and Administrator password“. Isi dengan username dan password sesuai kebutuhan. Eit … anda harus menghafalkan bilamana anda mengisi. Bila tidak ingin mengisi username dan password, kosongin saja kemudian pilih Next.
16. Kemudian Menu “Date and Time Setting”. Isi saja sesuai lokasi dimana anda berada. Lalu pilih Next.
17. Ada pilihan lagi yakni Network setting yaitu “Workgroup or Computer Domain” Klik Next saja deh biar ga pusing – pusing. Karena ini untuk setting jaringan LAN.
18. Komputer akan restart, ditunggu saja jangan beranjak kemana – mana. ngopy2 deh … 
19. Saat itu juga, Keluarkan CD installer Windows Xp anda.
20. Lalu setelah itu, komputer akan bekerja kembali secara otomatis dan akan men-setting resolusi display monitor anda secara otomatis. Tinggal Klik OK.
21. Kemudian muncul “Welcome to Microsoft Windows” dan klik Next lagi.
22. Ada menu lagi, “Help Protect your PC“, pilih “Not right now” dan Next.
23. Lalu, anda akan diminta untuk mengisi nama yang akan di gunakan di komputer anda.
24. Setelah beres, lalu akan ada pilihan Thank You , Welcome dan Windows XP anda akan terbuka untuk pertama kalinya.FINISH !
25. Kemudian, anda hanya menginstall driver – driver tambahan yang sesuai dengan komputer anda. Biasanya sudah satu paket dalam bentuk CD ketika anda membeli laptop / motherboard baru. Jadi simpan baik2 CD driver tersebut, jangan sampai hilang. Karena anda akan kerepotan bilamana CD tersebut hilang !
26. Install aplikasi2 tambahan sesuai kebutuhan juga, misal Office, Video player, Chatting, Browsing dan sebagainya.























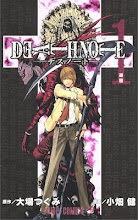
Tidak ada komentar:
Posting Komentar